Adding button on the Ribbon
In the previous post we talked about the tool to edit the ribbon 14. Customize the Ribbon.
In this post we will use a simple Visual Ribbon Editor.
Enter the Visual Ribbon Editor, and will be presented the options menu.

Click the button A, and enter the URL of the CRM, Organization username and password.
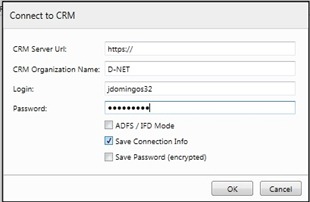
After connected to CRM, click the B button, to select the entity that you want to edit the ribbon.
In our example we will select the Account entity.
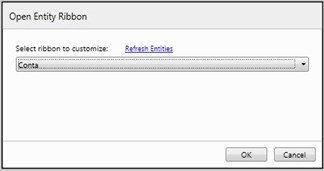
After selecting the entity and clicking OK will load the ribbon of the entity.

Click the E button to create a new button, and enter the name for the button.
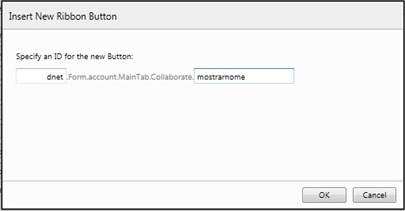
In the property window, tab detail complete the fields.
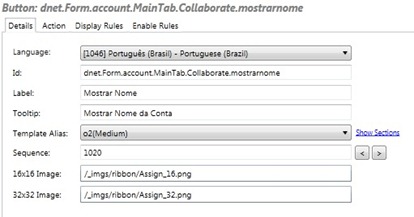
Then let the action button with the name of the function and javascript library.
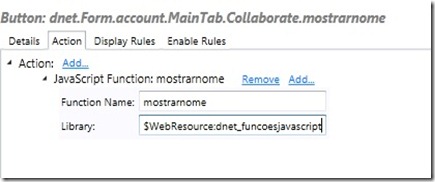
Finally click the C button to save. So save ability is already in Dynamics CRM.
Image of Ribbon edited.
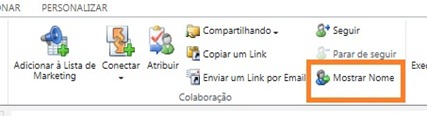
Clicking the MOSTRAR NOME will display the account name.
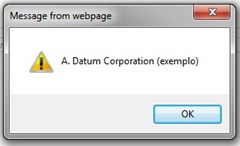
In this post we will use a simple Visual Ribbon Editor.
Enter the Visual Ribbon Editor, and will be presented the options menu.

Click the button A, and enter the URL of the CRM, Organization username and password.
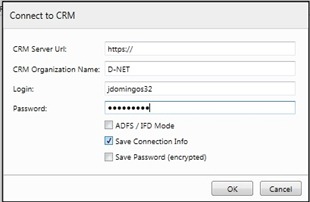
After connected to CRM, click the B button, to select the entity that you want to edit the ribbon.
In our example we will select the Account entity.
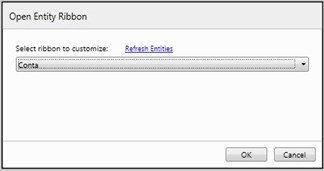
After selecting the entity and clicking OK will load the ribbon of the entity.

Click the E button to create a new button, and enter the name for the button.
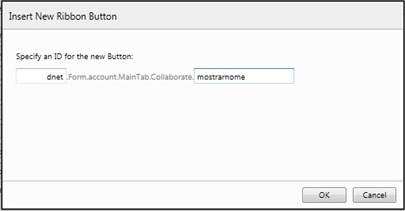
In the property window, tab detail complete the fields.
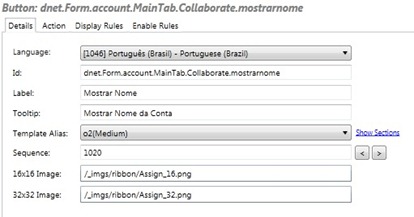
Then let the action button with the name of the function and javascript library.
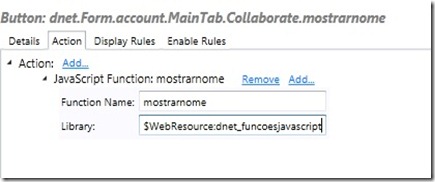
Finally click the C button to save. So save ability is already in Dynamics CRM.
Image of Ribbon edited.
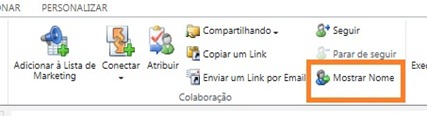
Clicking the MOSTRAR NOME will display the account name.
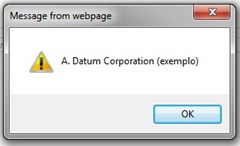




Postar um comentário